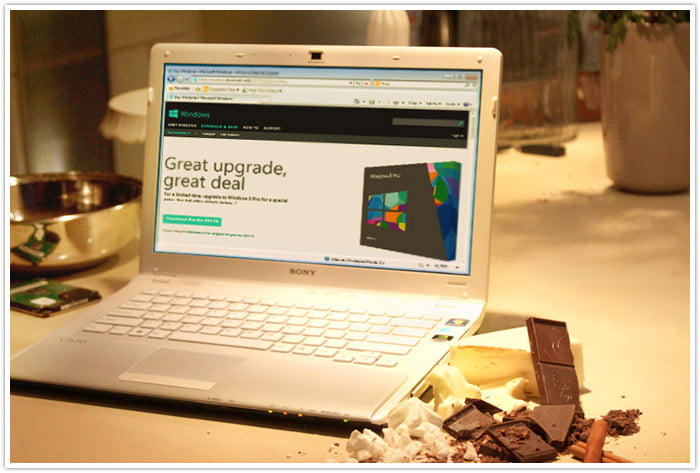Microsoft ha publicado ya hace tiempo Windows 8 Preview para los usuarios que quieren probar la versión pre final para que todos puedan obtener un vistazo al más reciente sistema operativo Windows. Como instalar Windows 8 como sistema operativo para correr de lado a lado con su sistema operativo actual puede parecer complicado, por lo que estamos aquí para ayudar. Es fácil de instalar Windows 8 si sigues estos 7 sencillos pasos.
Paso 1: Requerimientos
Antes de que pueda obtener una primera experiencia en Windows 8, tendrá que preparar los siguientes requerimientos:
1 PC, conexión a Internet, Windows 7, 1 disco DVD y 1 quemador de DVD.
Paso 2: Crear una partición
Para ejecutar Windows 8 con su sistema operativo actual, es necesario instalar Windows 8 en un disco duro independiente. Si usted no tiene una unidad de repuesto, se puede dividir el disco duro en secciones existentes e instalar Windows 8 en una nueva sección. Estas secciones de la unidad de disco duro se denominan «particiones».
Para crear una partición, vaya al menú Inicio, haga clic derecho en Equipo y seleccione Administrar para abrir la ventana Administración de equipos.
Seleccione la unidad de disco duro para dividir en particiones. Preste mucha atención a donde haga clic. Haga clic en Administración de discos bajo la categoría de almacenamiento en el menú lateral de la izquierda. A continuación, haga clic en el disco duro que desea particionar y seleccione Reducir volumen. En la imagen anterior se puede ver que elegimos para unidad de partición C:
Elija la cantidad de espacio que desea reducir para su nueva partición y haga clic en Reducir. Se recomienda tener 40.000 MB de espacio en la nueva partición.
Ahora vamos a ver la nueva partición que ha creado, etiquetados como «sin asignar». Pronto se instalará Windows 8 en esta unidad sin asignar. Su sistema operativo existente permanecerá sin problemas en la primera partición.
Paso 3: Descargar Windows 8
Ahora es el momento de descargar Windows 8 en archivo de imagen (. «iso») del sitio web de Microsoft. Haga clic en el enlace de descarga al lado de su lenguaje y la arquitectura PC. Si no está seguro de la arquitectura de su PC, seleccione x86. Descargue el archivo de imagen.
No se olvide de la clave del producto:
Con el fin de instalar Windows 8, tendrá una clave de producto válida. Lo puedes encontrar en el sitio web de Microsoft, bajo el enlace de descarga que utilizó para descargar el archivo de imagen. Se verá así:
Clave del producto: xxxxx-xxxxx – xxxxx – xxxxx – xxxxx
Escríbelo, lo necesitará más adelante.
Para la instalación, tendrá que grabar el archivo de imagen que acaba de descargar en un DVD. Inserte un DVD grabable en la unidad de disco.
Vaya a la carpeta donde guardó la descarga. Haga clic derecho sobre el archivo .iso que descargó y, a continuación, haga clic en «Grabar imagen de disco».
Marque la casilla «Verificar disco después de grabar» casilla de verificación y haga clic en Grabar. Pueden pasar unos minutos hasta que la grabación se haya completado.
Paso 4: Inicio de la instalación
Para iniciar la instalación, tendrá que arrancar desde el disco que se quemó. Normalmente, cuando se inicia una PC, el sistema operativo (por ejemplo Windows 7) se hace esperar después de unos segundos y empieza a cargar en sí. Durante esos primeros segundos antes de que sus cargue el sistema operativo, se suele ver una pantalla basada en texto con un fondo negro. Cuando esa pantalla es, usted tiene la oportunidad de intervenir en el proceso de arranque normal. Para arrancar desde un disco, usted tendrá que hacer precisamente eso. La mayoría de los fabricantes de PC tienen un truco muy sencillo para lograrlo, tal como se detalla a continuación.
Pero antes de ir a interrumpir el proceso de arranque, coloque el disco que contiene la imagen de Windows 8 en la unidad de ordenador.
Ahora reinicie su PC. Mientras el PC está arrancando, usted tendrá que pulsar una tecla para forzar el PC para arrancar desde el disco antes de cargar Windows.
Cada vendedor de PC le pide que pulse una tecla diferente, pero es fácil de averiguar la clave correcta para usted. Si usted no ve un mensaje en la pantalla durante el arranque que le dirige a un menú de inicio (la pantalla basada en texto describe arriba), estas son algunas de las claves comunes:
HP [F9], Lenovo [F12], Dell [F12], Acer [F12], ASUS [Esc] y Sony [F10].
Si su proveedor no aparece en esta lista, intenta encontrar las instrucciones en su PC antes de que el sistema operativo se carga. A veces desaparece muy rápidamente por lo que puede que tenga que reiniciar varias veces para atraparlo.
Una vez que su PC arranca desde el disco, Windows 8 proceso de instalación comenzará. Seleccione sus preferencias de idioma, y pulse Siguiente. Pulse en Instalar ahora. Introduzca la clave de producto que anotó anteriormente y haga clic en Siguiente.
Lea los términos de licencia, marque la casilla «Acepto» caja y pulse Siguiente. Sabemos que esta parte puede ser aburrido y usted tendrá la tentación de simplemente aceptarlo sin leerlo. La mayoría de la gente probablemente lo saltará.
Seleccione la opción de instalación personalizada (esto se debe a que está instalando Windows 8 junto con su sistema operativo actual).
Paso 5: Seleccionar un destino
Es el momento de utilizar la partición que creó en el paso 2. Seleccione la unidad y la partición en la que desea instalar Windows 8. Este será el «espacio no asignado» partición que creó anteriormente. ¡Ten cuidado! No elija la partición donde su viejo sistema operativo está instalado. Instalar sólo en el recién creado «Espacio sin asignar» partición.
Paso 6: Proceso de instalación
Windows 8 se está instalando.
Usted puede ver el progreso de la instalación, que es bastante rapida.
El ordenador se reiniciará automáticamente.
A partir de ahora, cuando reinicie su PC, tiene la opción de iniciar sesión en Windows 8 (que será el predeterminado) o en el sistema operativo anterior. Cambio entre ellos es fácil sólo tienes que reiniciar su PC y seleccione el sistema operativo.
Paso 7: Personalización
Ahora es el momento de personalizar la pantalla de inicio. Elija un color y un nombre para su PC.
Para hacerlo simple, seleccione la opción Express ajustes. Siempre se puede cambiar la configuración más tarde.
Si usted tiene una cuenta de Microsoft Live ID, puede introducir su dirección de correo electrónico aquí para conectar su PC a su cuenta. Al vincular una cuenta de Microsoft en su PC, usted será capaz de sincronizar tus aplicaciones, archivos y configuraciones a través de todos sus dispositivos de Windows 8, lo cual es genial.
Si usted no tiene una cuenta, o no dispone de una conexión a Internet, usted puede conectar su PC a una cuenta de Live ID después. Por ahora, haga clic en la opción «No quiero que inicie sesión con una cuenta de Microsoft?» En la parte inferior de la página.
A diferencia de la cuenta de Microsoft, una cuenta local es un perfil de usuario almacenado sólo en este equipo, similar a la cuenta que tiene en su sistema operativo actual. Seleccione la opción de cuenta local para continuar.
Cree la información de acceso a su cuenta de usuario en Windows 8 en este PC. Introduzca un nombre de usuario, contraseña (opcional). A continuación, pulse Finalizar.
El sistema está finalizando la configuración. ¡Felicitaciones! Ha instalado Windows 8.